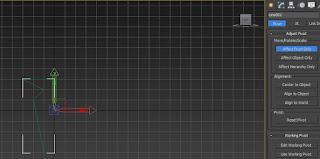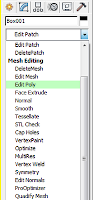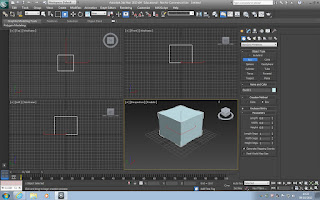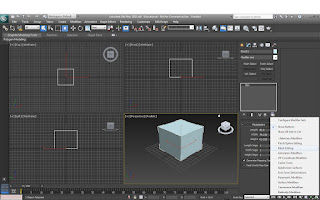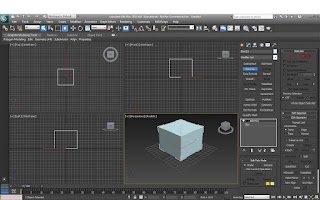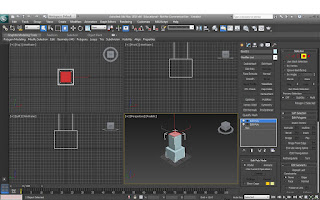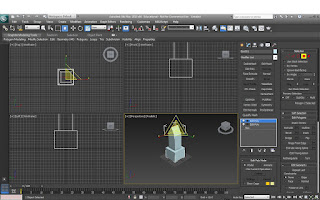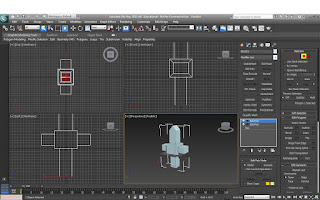To bitmap a 3d object in 3ds max first you will need to created a box or anyother object in 3d.
To bitmap a 3d object in 3ds max first you will need to created a box or anyother object in 3d.After I created a box. Then look at the tool bar on top of 3Ds Max. Click and hold on Material Editor, select the first one. Then the material editor will show up just like in the picture.
Once the material editor showed up. Select Maps at the bottom. Then click on Diffuse colour click none right next to it. Now Select the bitmap you want to put on the shape. Then to put the bitmap on the shape you will click on the 3rd icorn just below the material, but before you do that you will need o click on the iron just before the show end result. What that does is when you click on the 3rd icorn it will show the bitmap on the shape. If you dont then the bitmap it'll be invisible.